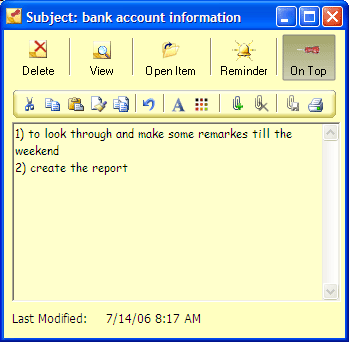
Click on the underlined links to find out more.
If you want to add note into selected email, contact, task or calendar event, click the Add Note button on the Notes2 toolbar on your Microsoft Outlook toolbar or from the right click menu.
After that a new note form is opened in Edit mode, where you can enter the note text and to apply other Notes2 actions (delete the note, open the item, set reminder, attach the files, customize note appearance, and other actions).
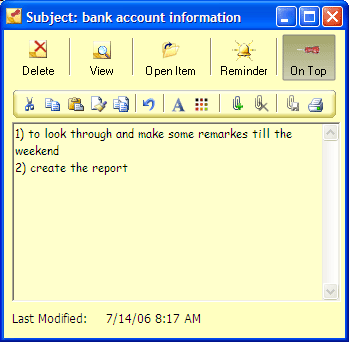
The note will be saved automatically.
If opened item has already a note, you can click the View note button on Notes2 toolbar to view this note. You can quickly preview the note context. If the note text doesn't fit to the body of Preview mode, the arrow is shown in the bottom part of the note. If you put the mouse cursor on the note textbox, the Preview mode will be changed to the Edit mode.
Note: When an item having note is deleted permanently, a note is also deleted permanently.
Note: When an item is restored from Deleted Items, attached note is restored to the Notes2 folder.
Note: When an item with a note is copied, the note is not copied together with it. A new item will not have a note.
Default note and items with note appearance settings can be customized in the Notes2 Options form.
 Notes2
website
Notes2
website